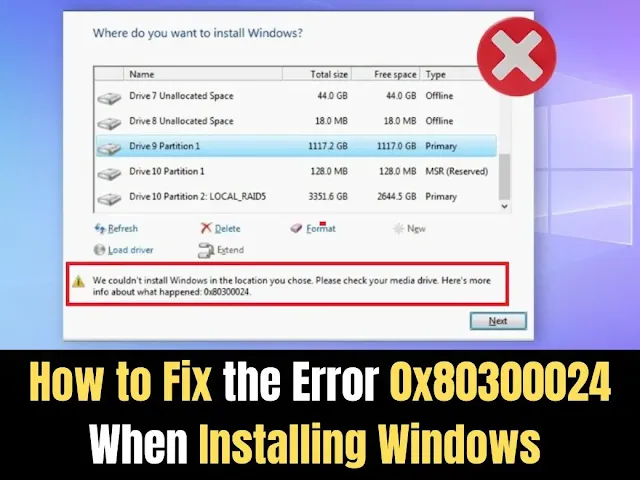 |
| How to Fix the Frustrating Error 0x80300024 When Installing Windows 11/10 |
Have you been pulling your hair out trying to install the latest version of Windows, only to be stopped in your tracks by the dreaded error code 0x80300024? Don't worry, you're not alone. Many users have encountered this pesky error when attempting to upgrade or install a new version of Windows on their computers.
When this error rears its ugly head, you'll likely see one of these error messages pop up on your screen:
"Windows is unable to install to the selected location, Error 0x80300024"
Or
"We couldn't install Windows in the location you chose. Please check your media drive, Error 0x80300024."
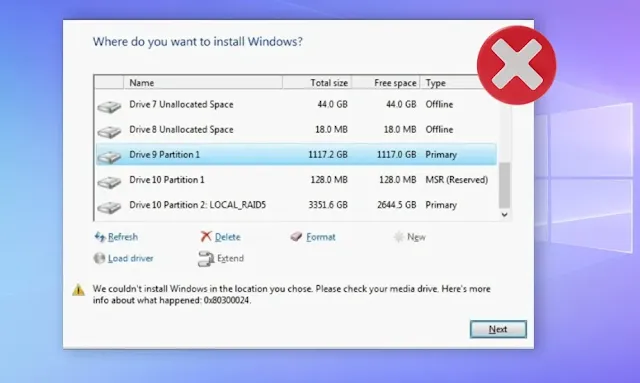 |
| We couldn't install Windows Error 0x80300024 |
Essentially, error 0x80300024 indicates there is some issue with the disk, partition, or volume you are trying to install Windows on. Before we dive into solutions, it's important to ensure your computer meets the minimum system requirements for the version of Windows you want to install.
What Causes This Maddening Error?
After digging into numerous user reports, here are some of the main culprits that can trigger error 0x80300024 during Windows installation:
- Having too many unnecessary hard drives plugged into your system. The extra drives may be interfering with the installation.
- Insufficient free space on the disk partition you selected for installing Windows.
- Errors or corruption in the disk partition you chose.
- A failing or corrupted hard drive.
Now that we've identified some potential causes, let's get to the good stuff - how to fix this error once and for all!
How to Vanquish Error 0x80300024
Here are seven methods you can try to finally rid yourself of the 0x80300024 error when installing Windows 11 or 10:
1. Unplug Unnecessary Hard Drives
As mentioned, having too many hard drives connected can potentially cause conflicts during installation. Before proceeding, temporarily unplug any external hard drives or extra internal drives that you don't plan on installing Windows to. With the unnecessary drives disconnected, try the installation again and see if the error is resolved.
2. Try a Different USB Port
If you're installing Windows from a USB drive and still encountering the 0x80300024 error, the issue could be with the USB port itself. Swap over to a different USB port on your computer, preferably a USB 3.0 port if possible, and give the installation another shot.
3. Check and Adjust Boot Order
In some cases, this error can crop up if the hard drive you're installing Windows to isn't at the top of your system's boot order. We'll need to hop into your computer's BIOS settings to check and adjust this:
- Restart your computer and press the key that launches the BIOS setup (this is usually Delete, F1, F2, or a specific function key)
- Once in the BIOS, look for the "Boot Order" or "Boot Priority" section, likely under the "Boot" tab
- Ensure the hard drive you want to install Windows on is listed first in the boot order
- Also verify that the boot mode is set to "UEFI" rather than the older "Legacy" mode.
- Save your changes and exit the BIOS.
With the correct boot settings in place, try reinstalling Windows and see if the 0x80300024 error is gone.
(ads)
4. Format the Installation Drive
If the hard drive partition you chose for Windows installation was previously used and contains data remnants or corruption, this could be causing conflicts. Formatting the drive can wipe it clean for a fresh Windows install. However, be sure to back up any important data first, as formatting will erase everything!
To format the drive partition:
- Boot from your Windows installation media (USB or disc)
- Select the "Custom" installation option.
- Click "Drive options (advanced)"
- Select the drive partition and click "Format."
- Confirm and let the formatting process complete!
- Then proceed with the Windows installation.
5. Make Space for Windows
Is the target hard drive partition simply not having enough free space for the Windows installation? If so, take some time to clear out unnecessary files and free up space. Or you can try resizing or extending the partition to increase the available storage space. With enough breathing room, Windows may install successfully.
6. Use the DiskPart Utility
If the partition tables on the hard drive are corrupted, this could be causing the 0x80300024 error. You can use Windows' built-in DiskPart tool to repair corruption:
Open an administrator Command Prompt as Administrator
Type the following commands, pressing Enter after each:
1. diskpart
2. list diskNext, from the listed partitions, identify the disk partition number where you are trying to install Windows. Based on the partition number, type and enter the command below:
3. select disk X (replace X with your target disk number)After that, type the following command and press Enter:
4. cleanThis will clear anything off that disk and may allow installation
7. Replace the Hard Drive
In the worst-case scenario, a failing or dead hard drive could be the root cause preventing you from installing Windows successfully. If you've tried everything else to no avail, your best option may be to replace the old hard drive with a fresh new one and then attempt the Windows installation again.
Still No Luck?
If you've worked through all of those potential fixes and are still seeing error 0x80300024, there could be another underlying issue at play.
For example, error 0x80070017 can sometimes occur during installation, updates or restores. That may require recreating the Windows ISO install media, running Microsoft troubleshooters, deleting files, or even resetting Windows itself.
Or, if you're struggling to install Windows specifically on an SSD drive, there could be connection issues, an outdated BIOS version, or the drive may need to be converted to the GPT partition style. Ensuring the SSD is properly connected and has the latest BIOS updates can help resolve SSD installation failures.
Persevere and that new Windows installation will be successful! And if you encountered any other roadblocks or have additional tips to share, let us know in the comments below.
%20(4).png)


